Room reservation with calendar
By following the few steps below, you can send a request for a room reservation. Your request will then be reviewed and approved or rejected in a reasonable time frame.
The following rooms are currently available:
| location | resource name | description |
| HG G 19.1 | hg-g-19.1@math.ethz.ch | big seminar room |
| HG G 19.2 | hg-g-19.2@math.ethz.ch | small seminar room |
| HG G 33.3 | hg-g-33.3@math.ethz.ch | meeting room for admin/tech |
| HG G 43 | hg-g-43@math.ethz.ch | Hermann-Weyl-Zimmer |
| HG G 69 | hg-g-69@math.ethz.ch | Common Room |
Your personal calendar
Login to your webmail at https://outlook.office.com and switch to the the calendar view.

Create Event
Click on ‘New event‘ to create a new reservation request

Fill in the title, date, start and end time and “invite” the desired room by entering the resource name (see column ‘resource name‘ in the table above). Finally, review your request and submit it by clicking on ‘Send’

Later on, you will receive an email either approving or denying your booking.
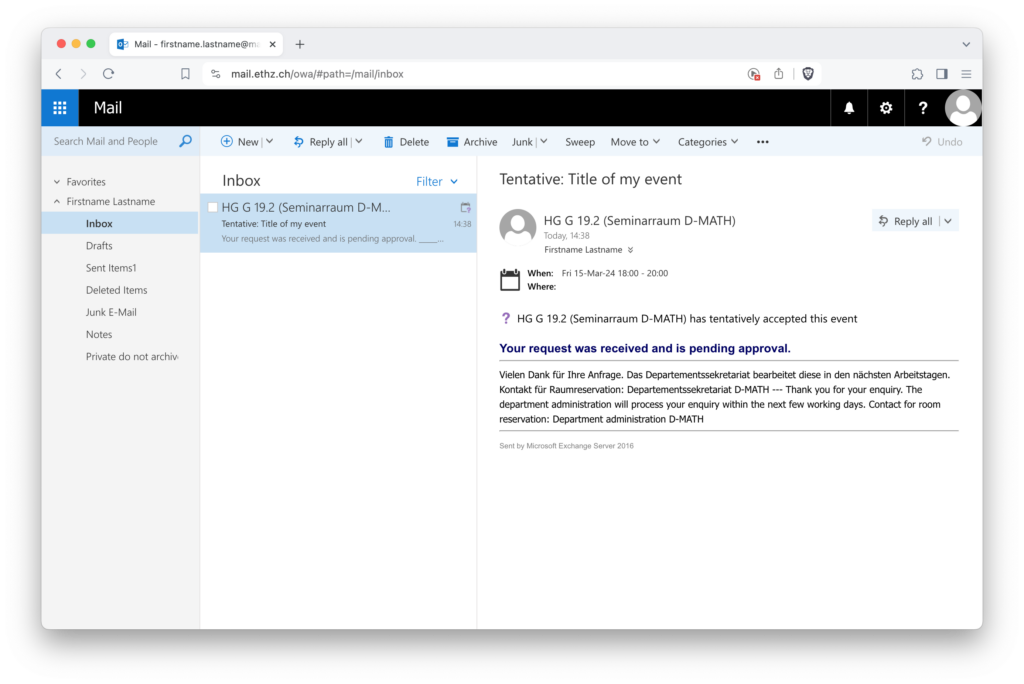
The Event Organizer
The event’s organizer is displayed in various places, such as your calendar, on door signs or in web applications. By default, the organizer is the person that created the event. But often times events are created on behalf of someone else.
There are two ways to display someone else as event organizer:
- The ORG Keyword: If you insert for example
'ORG: John Doe'(without the quotes) in the event’s description field (that’s the large text field), John Doe will be displayed instead of your own name. Keep in mind that this is only for door signs and for certain web applications. Your Outlook calendar will still show whoever created the event as the organizer. - Use a shared mailbox: If you already have a shared mailbox in your team, you can create the event as the shared mailbox and invite the room. Since the event was created as the shared mailbox, it will show up as organizer.
Zoom Room Sessions
The rooms HG G 19.1 and HG G 19.2 are Zoom Room ready. This means that the multimedia installation (projector, microphones, cameras) in those rooms, can attend and therefore be used in a Zoom meeting. There’s no need for a laptop for this. To create a Zoom Session for your event, follow these steps:
- Go to https://ethz.zoom.us and create a Zoom meeting as usual.
- Protect the meeting with a password/pin to prevent unforeseen attendants
- Copy the meeting link out from Zoom. (e.g. https://ethz.zoom.us/j/01234)
- Add it to the location field as an additional location. This will allow the Room to actually attend the meeting.
Please contact the ISG (isg@math.ethz.ch) if you like to know more about this feature.
How to disable Microsoft Teams
For some reason, Microsoft is keen on creating a Microsoft Teams meeting whenever someone creates a new event.
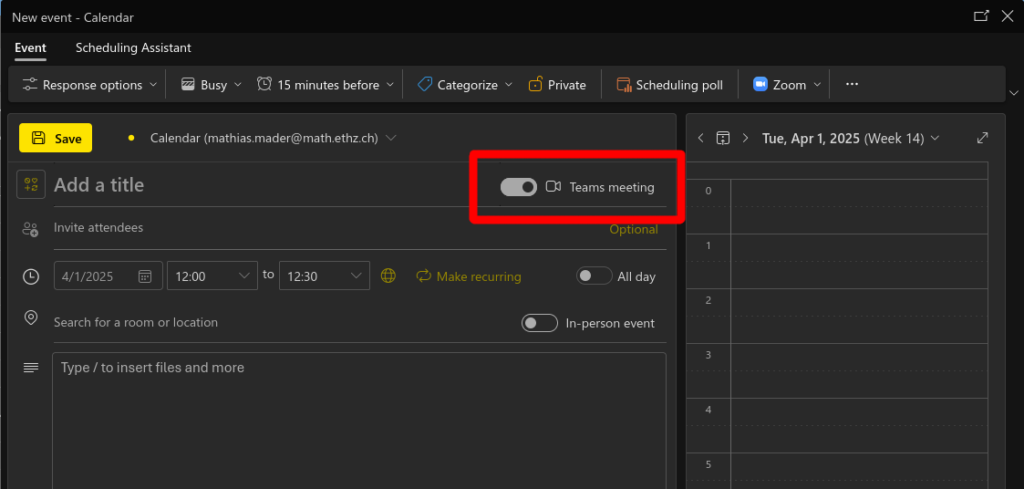
To disable this behavior, go to your Outlook Online Settings at
https://outlook.office.com. Go to your settings by clicking on the little gear symbol on the top right and then uncheck “Add online meeting to all meetings” in the “Events and invitations” section of your Calendar settings.
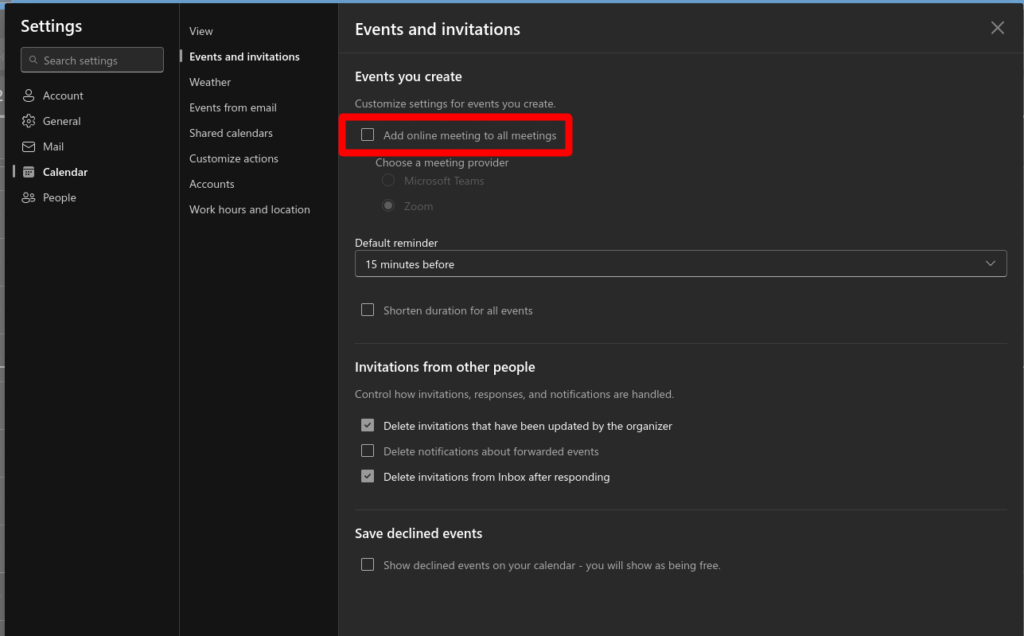
Overlaps / Conflicts
If your appointment isn’t displayed in green on the right side, that usually means that the room is already booked by someone else. So you either have to pick another date or see if another room might be available. To help you pick another free slot you can:
- Switch to the Scheduling Assistant tab. This tab offers more comfort to search for a free time slot.
- Check the occupancy of the room yourself by simply adding the calendar in your Outlook. You might not see the details of its events but you will see the times of each event.
- Find more details about an existing reservation on the following page:
https://math.ethz.ch/intranet/administration/raumbelegung.html - Ask the department’s secretariat (departementssekretariat@math.ethz.ch) for help.
Series / Recurring Events
Please do not use ‘recurring events’ in the context of room reservations. The reason for this is that recurring events complicate things. Because every change in the series or one element of the series generates emails for everyone involved. On top of that, each change has to be approved by other people again.
So if you do need to create multiple events, do so by creating several separate events. You can use the ‘duplicate event’ feature to simplify the process as follows:
- Create an event as you normally would (see above).
- Right-click on your event and select ‘Duplicate event’
- Adjust the date in newly created event event and click ‘send’.
- Repeat until you have created all your desired bookings.
- Remember to wait for approval for each of your bookings until you publish them.
Adding a calendar of another entity
To view someone else’s calendar, or the calendar of a room simply
- Click on ‘Add calendar’

- Then click on ‘Add from directory’ and start typing in a name or email address. If you’re looking for a room’s calendar you might want to use its ‘resource name’ that is mentioned in the table in the first (top) section of this blog post.
Posted on
in General Information,Mail and Calendar


