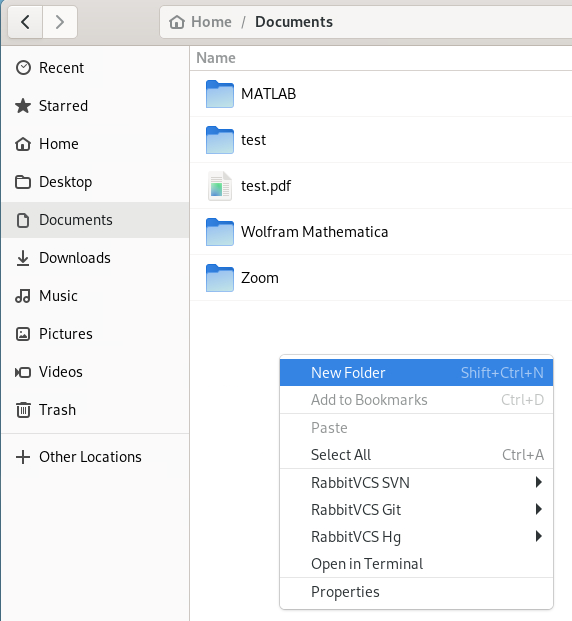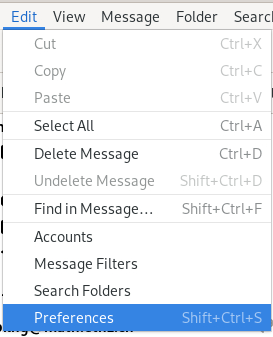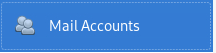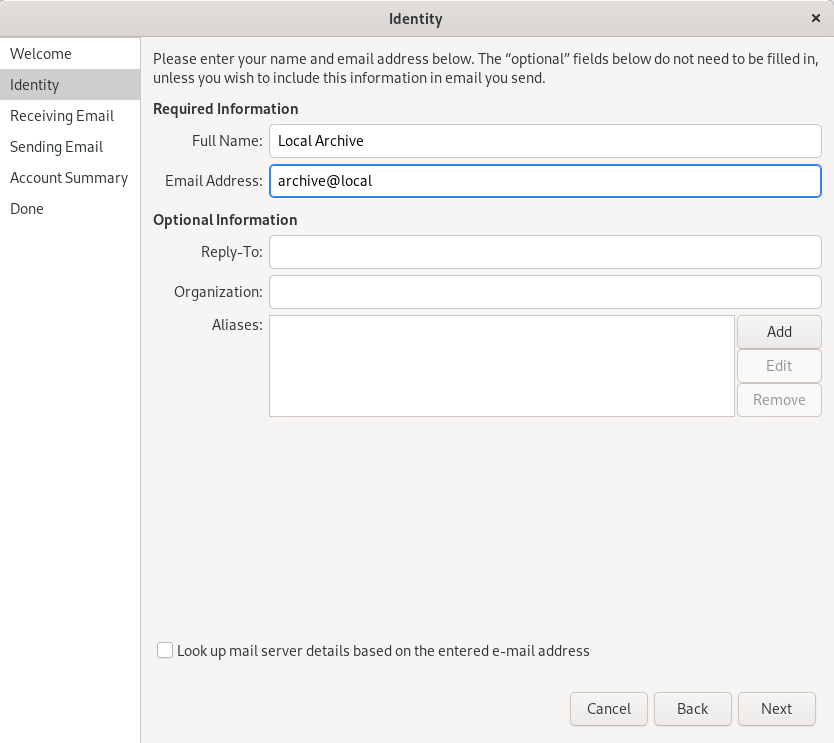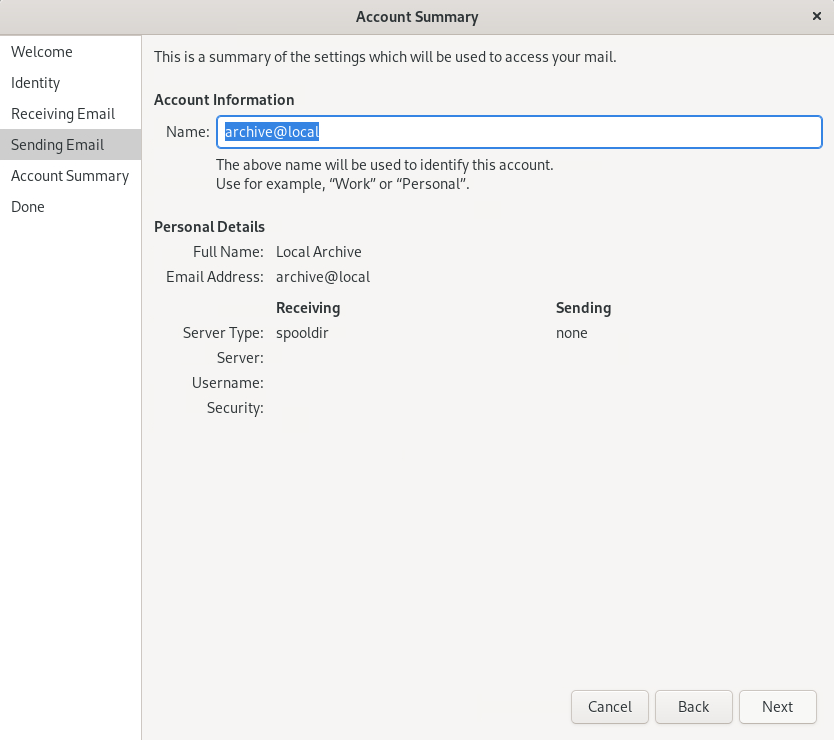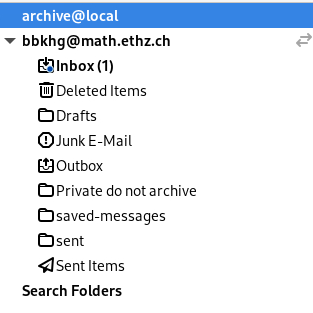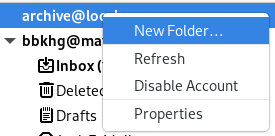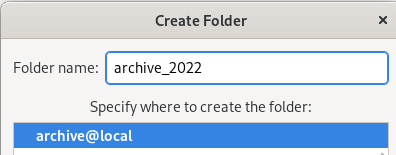Sagemath
Since Fedora 39 sagemath is not included as a package anymore. There are several possibilities you can use sagemath on Fedora, let’s highlight two:
- Using the offical docker image
- Installing it with conda
Podman
sagemath commandline
As our installation provides a fully configured rootless podman configuration, you can for example use the following commands to run the sagemath image:
# connect to a central client
ssh ada-X
# start tmux, alternativly you can use screen
tmux
# create a .sage folder
mkdir $HOME/.sage
# run sage with your home mounted to /home/sage/mydata and a mounted .sage
podman run --user 0 -ti -v $HOME/.sage:/home/sage/.sage -v $HOME:/home/sage/mydata sagemath/sagemath:latest
# to detach from the tmux session use the following keystrokes
#CTRL+B then DTo add a additional folder you can put a other -v parameter, for example:
-v /userdata/username:/home/sage/mydata2sagemath jupyter notebook
When you want to use the sage jupyter notebook, you can do the following:
# connect to a central client
ssh ada-X
# start tmux, alternativly you can use screen
tmux
# create a .sage folder
mkdir $HOME/.sage
# run sage jupyter on port 8888
podman run --user 0 -p 8888:8888 -v $HOME/.sage:/home/sage/.sage -v $HOME:/home/sage/mydata sagemath/sagemath:latest sage-jupyter --allow-root
# to detach from the tmux session use the following keystrokes
#CTRL+B then DThen open a second terminal on your local machine and open ssh tunnel to the ada:
# port forward from to ada-X
ssh -t username@ada-X -L 8888:localhost:8888
# Open webbrowser using the url with token shown in the output.Conda
Please follow the official installation instruction: